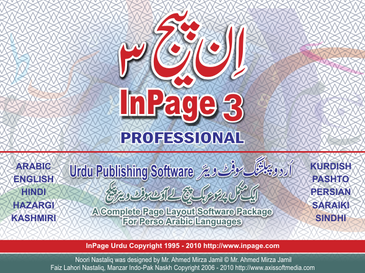VideoStudio 2019 introduces new MultiCam Capture Lite. Create engaging videos and record screen and webcam simultaneously. View the preview screens for your content in one place and easily calibrate the color and brightness of each feed. With multiple angles recorded, you can go ahead and edit each view and select the angle you’d like to show as the videos play. Explore a variety of creative options, including picture-in-picture effects, or swiftly switch between camera angles to add interest and draw in viewers. This is the perfect combination to create engaging how-to tutorial videos, training videos, unboxing videos, and much more. With MultiCam Capture Lite and editing tools, we’re bringing you all of the options to produce engaging videos that are sure to grow your audience (as you grow your skill set!).
This tool is incredibly powerful, and extremely fun to play with!What can you create with MultiCam Capture?
- Training videos, webinars, or presentations that switch between a presenter and content on a computer screen
- YouTube or other online videos, including product reviews, how-to videos, performances, and vlogs that switch between a webcam and other cameras to show different angles of a presenter, demo, or product
Getting started with MultiCam Capture is easy!
- Open the application.
- Set up your cameras.
- Click Record.
A video clip is produced for each recording device—each device is considered a source.
When you’re done recording, you can easily export your video clips to VideoStudio. This will automatically create a multicam editor file for you to edit clips together. Since videos were recorded together, they will automatically sync…meaning, all you have to do is press Play and click what angle to show as the video plays – or create a Picture in Picture effect and show both screens!
The MultiCam Capture workspace consists of two windows:
- Record — the main application window
- Source View — a secondary window with source previews and source settings
The Record window provides the following capture controls:
- Record button — click to start the recording process
- Stop Recording button — click to stop recording
- Pause Recording button — click to pause the recording temporarily
- Resume Recording button — click to continue a recording that you have paused
It also includes basic settings related to the project such as Project Name, where to save the project (Save To) and an option to create a project file in addition to separate video files for each source. A list of shortcut keys is also available in this window.
The Source View window includes a MultiCam area, where all camera sources can be viewed. Clicking a source makes it active in the Preview area and lets you adjust the corresponding settings in the Settings area.
To create a multi-camera project:
- Open MultiCam Capture. The first time you launch the application a Performance Check window appears to evaluate the best resolution for screen capturing. Click OK to accept the recommended setting.
- If you are using any additional cameras or an external microphone, connect them to your computer.
- Your computer screen, webcam, and each detected camera displays in the Source View window. Click a source in the MultiCam area to display the source in the Preview area and to adjust the settings.
- In the Record window, type a name for your project in the Project Name box, and choose a Save To location.
- When you are ready, click the Record button (or press F11) to start recording. If you need to pause, press the Pause button (or press F10). Click the button again to resume recording.
- When you are finished recording. press the Stop button (or press F11). Your captured files are saved to the location that you specified in the Save To box. You can now open the synchronized files in the video editing software of your choice, and finalize your project. If you saved to a project file, you’ll be able to import the project into the specified multi-camera editor.
Settings
Explore the settings tab and control screen recording settings, monitor settings, volume, mouse click animations, color, brightness and so much more.
Upgrade for more camera supports
VideoStudio comes bundled with MultiCam Capture Lite. This means,you can record two sources, for example your computer screen and your webcam. For more camera supports, upgrade to MultiCam Capture to work with additional camera angles.